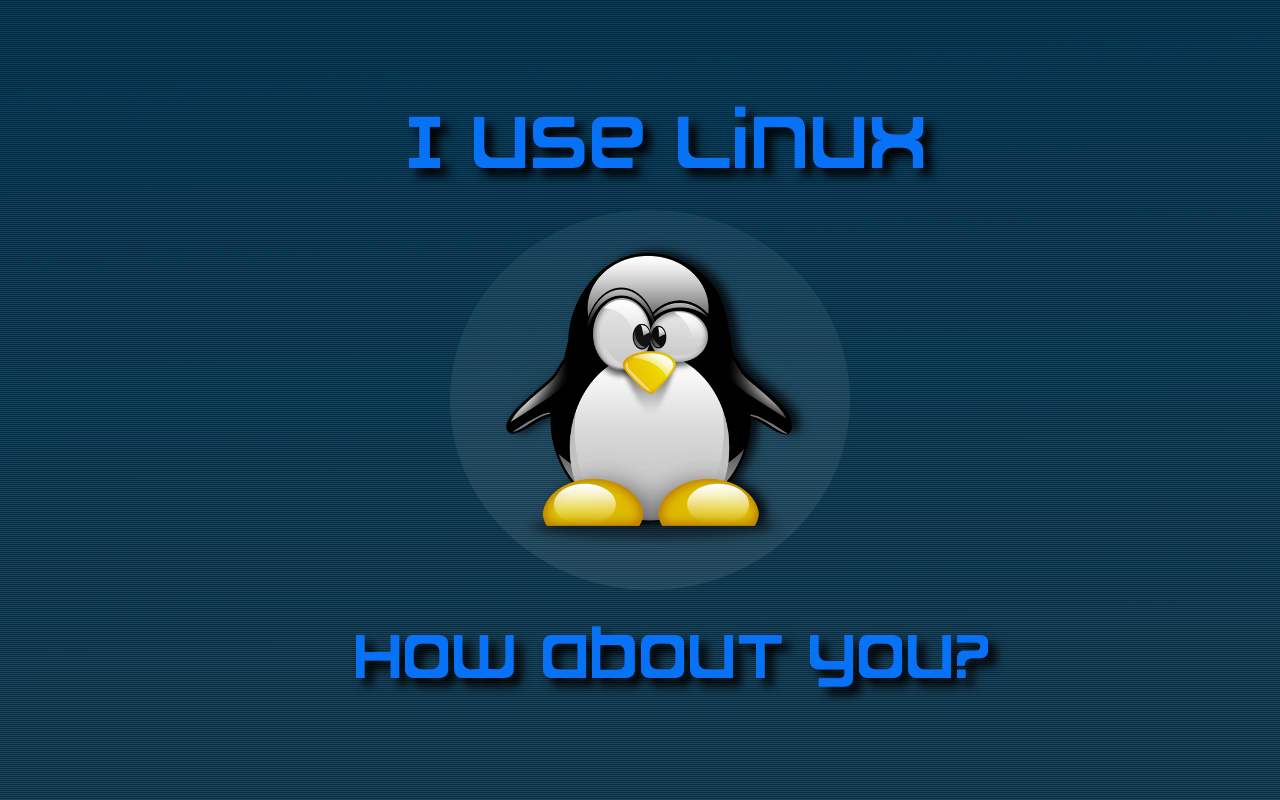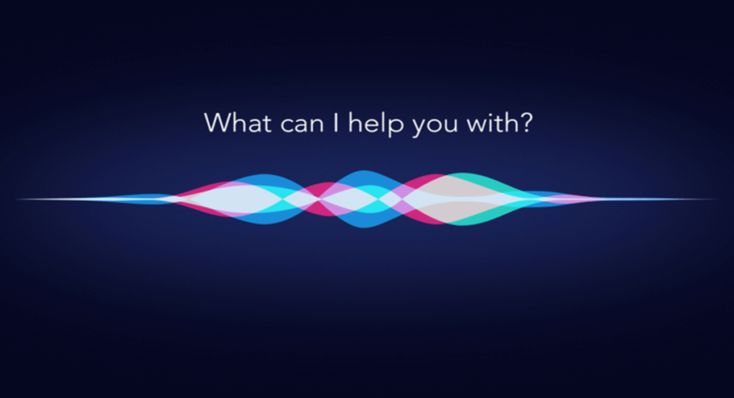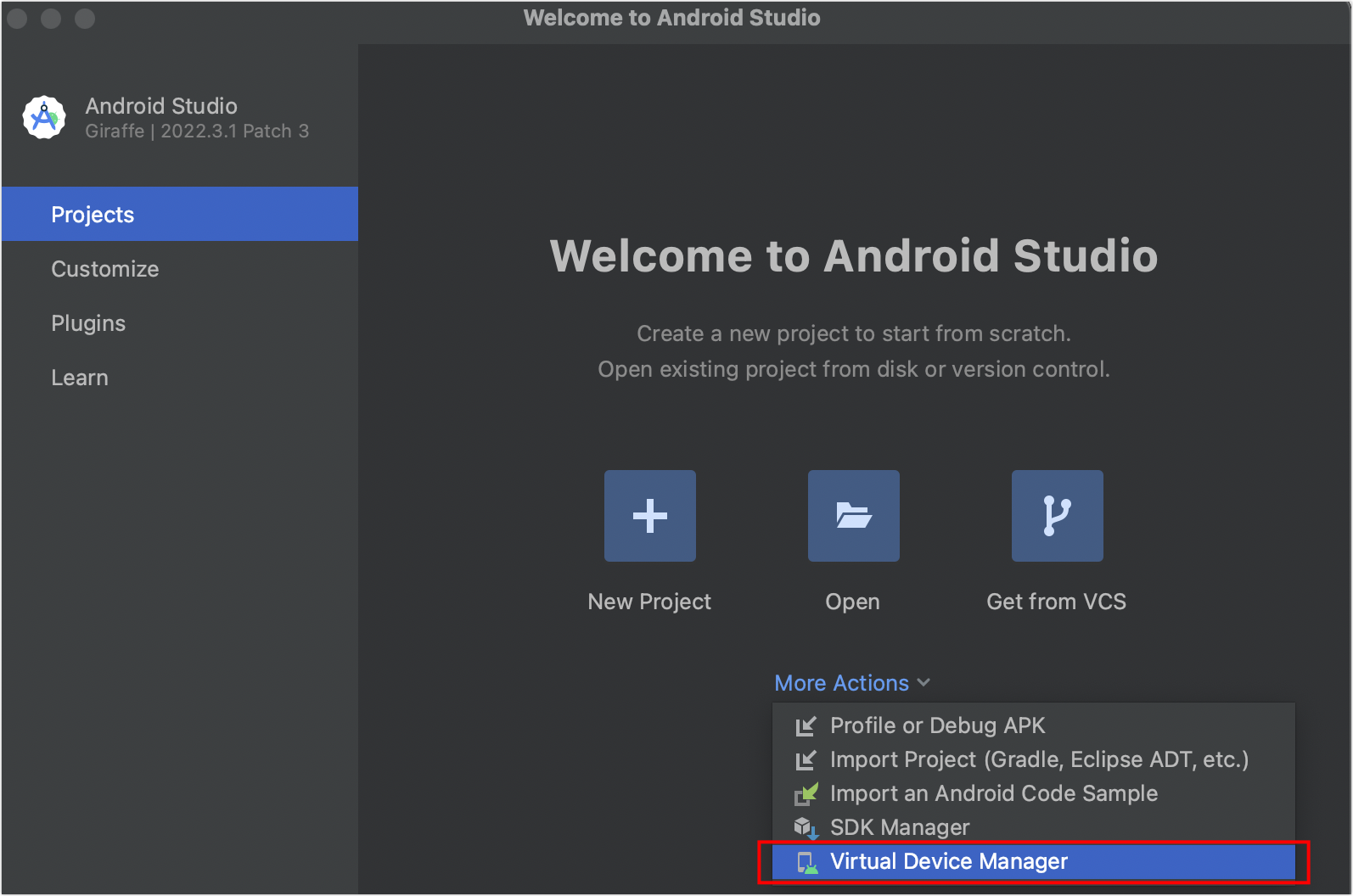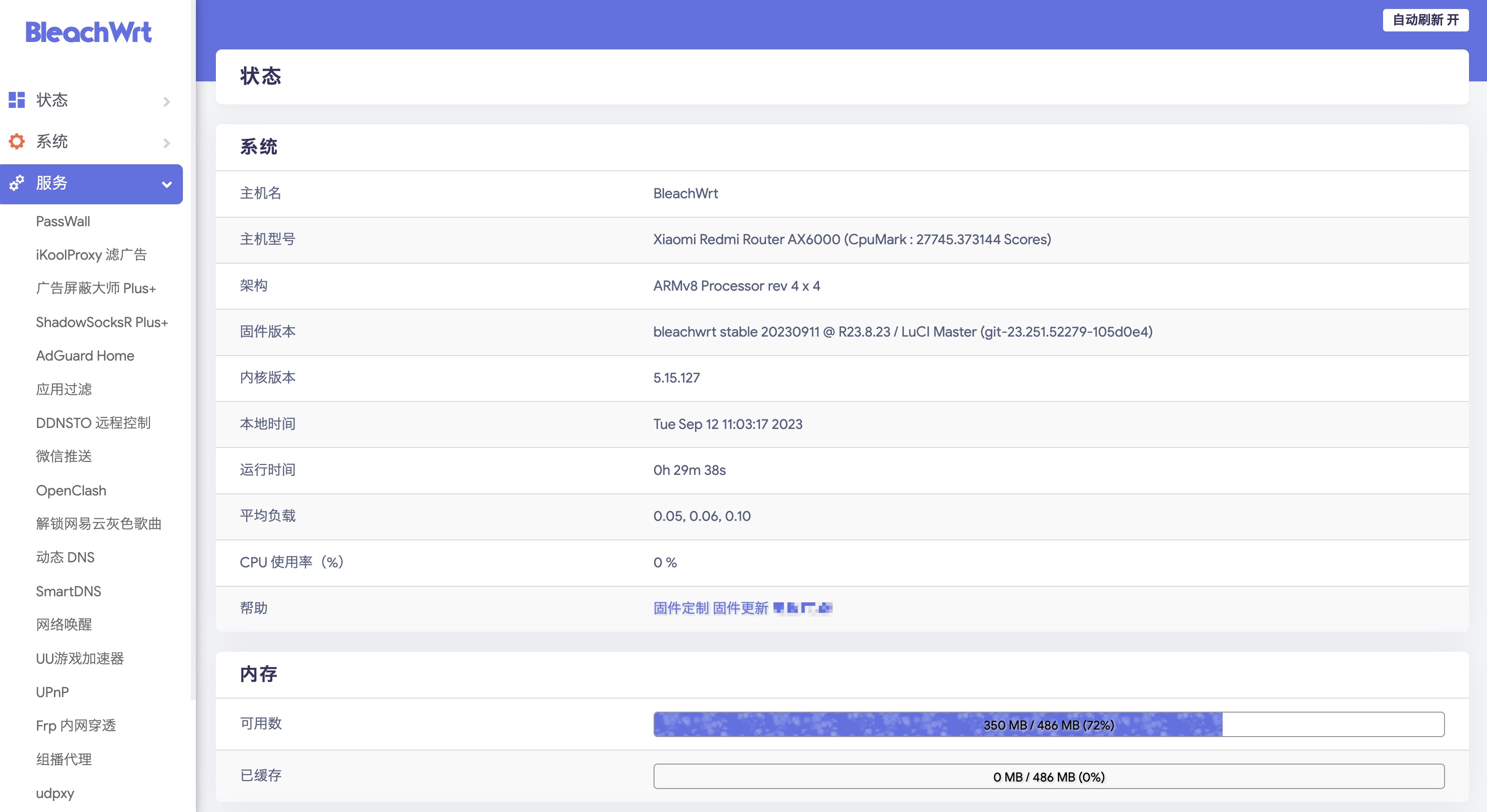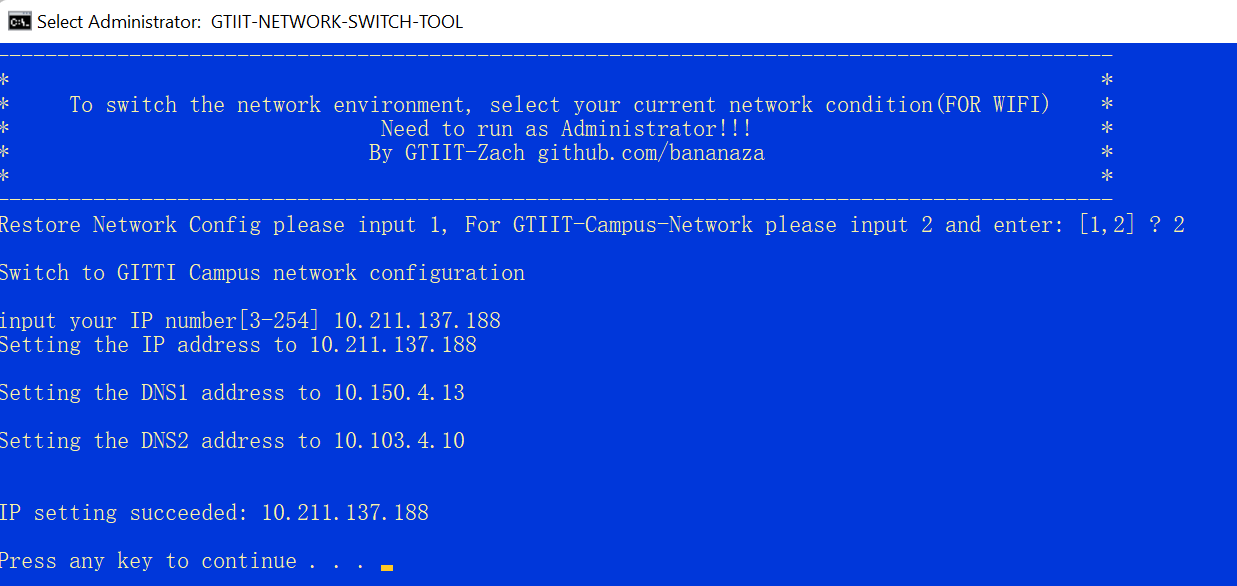将U盘作为Ubuntu Server启动盘
一. 准备
- USB设备(U盘,推荐16GB以上)
- VMware(本文使用16.2.5版本),需要安装在 Windows 11 操作系统上
- Rufus(本文使用3.22版本)
- Ubuntu Server ISO镜像(本文使用ubuntu-22.04.2-live-server-amd64)
二. 格式化USB设备
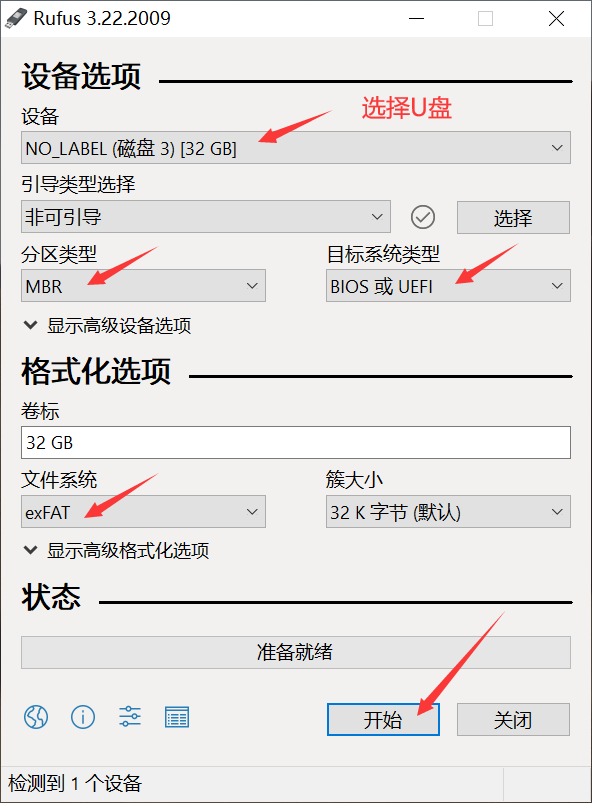
注意:启动模式组合有 UEFI+GPT 和 Legacy+MBR 两种
三. 使用Vmware安装Ubuntu
3.1 基础配置
管理员身份打开VMware Workstation 16,点击创建新的虚拟机。
进入向导后,选择的步骤如下:
STEP1:自定义 -> 默认(硬件兼容性) -> 稍后安装操作系统 -> Linux(Ubuntu 64位)-> 默认(虚拟机名称) -> 看情况选择(处理器数量)-> 看情况选择(内存量)-> 使用NAT -> 选择控制器类型(SCSI,注意不要选错!)-> 虚拟磁盘类型SCSI -> 使用物理磁盘 -> 选择U盘对应的分区(可以在磁盘管理中查看,例如磁盘3对应PhysicalDrive3)-> 默认(磁盘文件)-> 完成
STEP2(很重要的三步):
-
编辑虚拟机设置 -> 选择CD/DVD驱动器 -> 使用ISO映像文件 -> 选择镜像后确认
-
编辑虚拟机设置 -> 选择USB控制器 -> USB兼容性选择3.1
-
编辑虚拟机设置 -> 选项 -> 高级 -> 硬件类型选择UEFI
STEP3:
开启此虚拟机,进入Ubuntu的安装界面。重点在于磁盘分区设置,在选择安装设备的界面点击custom storage layout选项,然后进入的页面如下图所示。
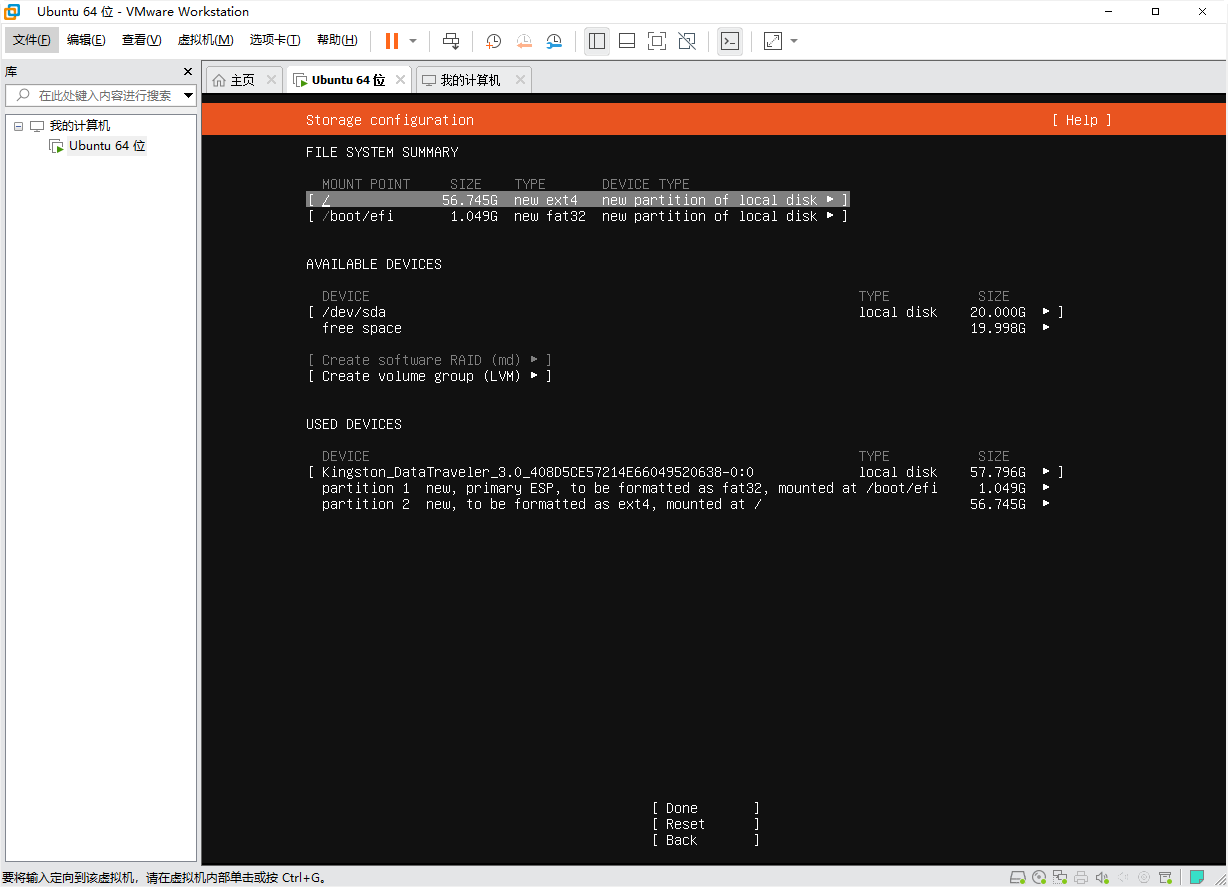
选择分区挂载(如上图所示),其中,/挂载的是系统的根目录,/boot/efi则是UEFI启动需要的EFI文件。如果这一步不太懂,请看3.2小节的详细步骤展示。
3.2 挂载EFI的具体步骤
特别注意!!!:如果能识别到USB设备,在列表中是可以看到设备名字的,例如3.1小节中的Kingston,或者接下来我用到的SanDiskCruzer U盘。如果找不到USB设备,需要在VMware右下角点击USB图标,然后点击 连接(断开与主机的连接),然后重新进入这个界面。
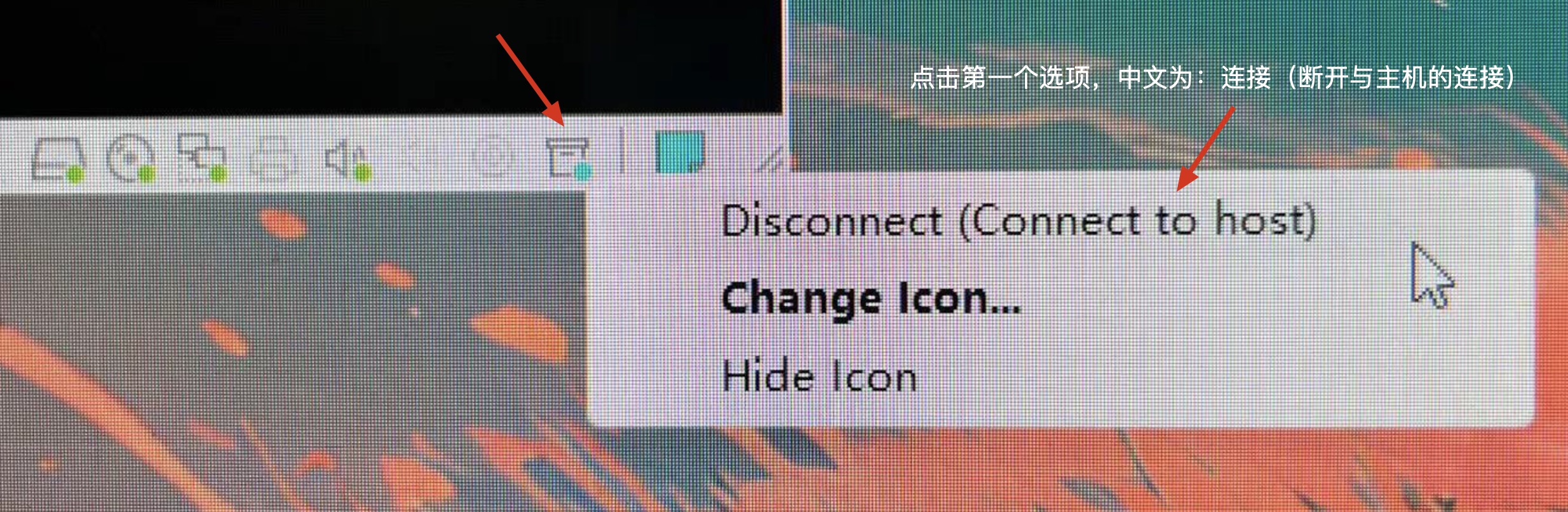
首先,选择USB设备,回车后选择reformat操作,如下图所示。
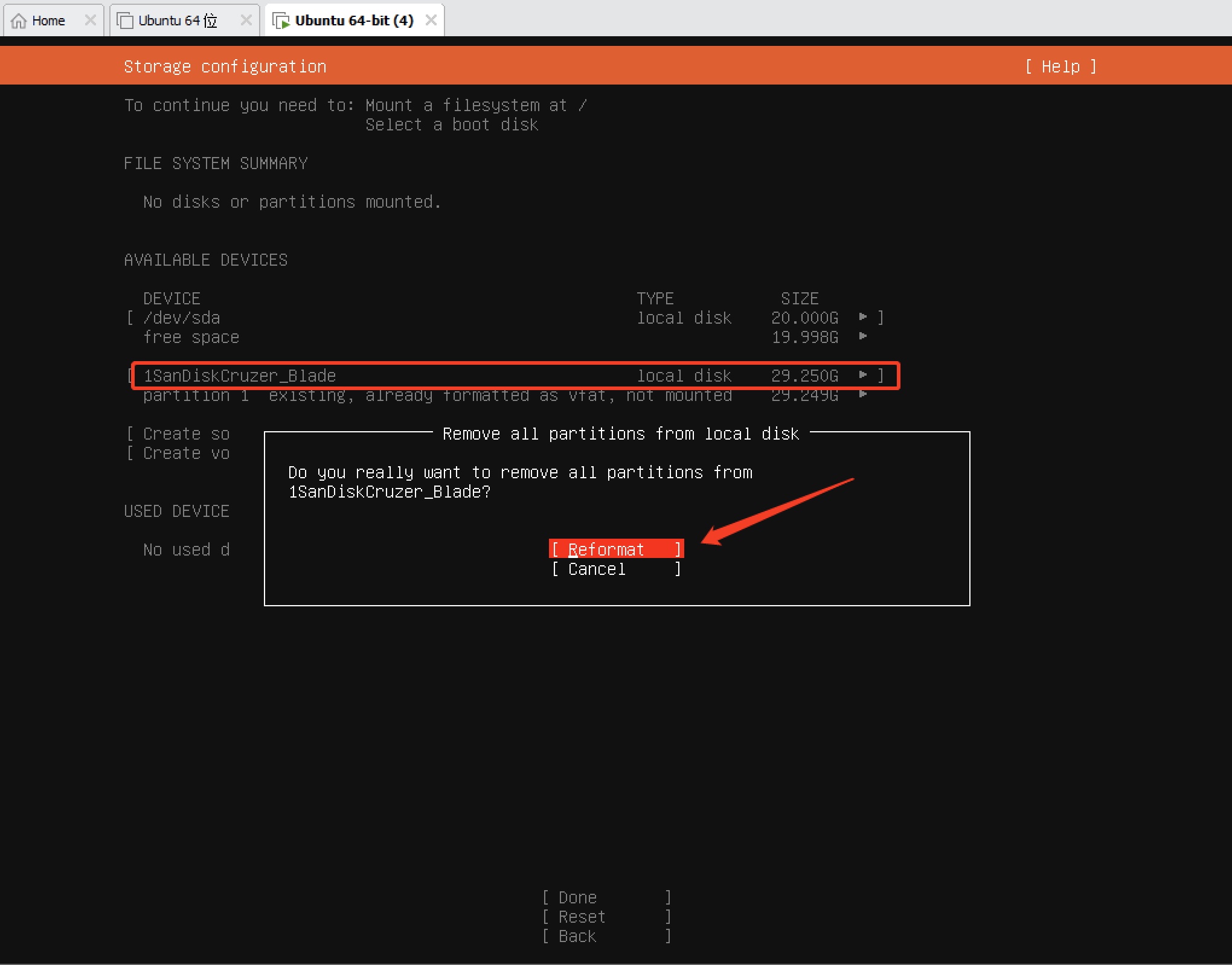
然后,选中USB设备,将USB设备设置为启动设备(Use As Boot Device),如下图所示。
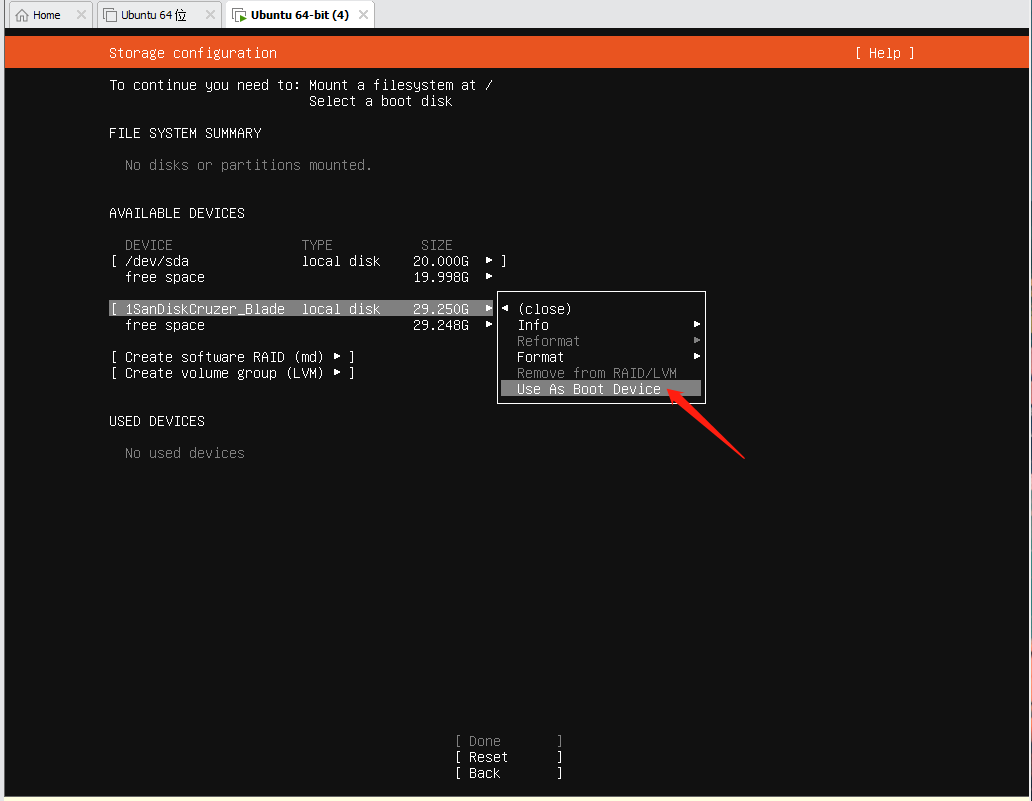
可以看到下图中 FILE SYSTEM SUMMARY 中自动挂载了 /boot/efi,接着我们选中 free space,然后Add GPT Partition。
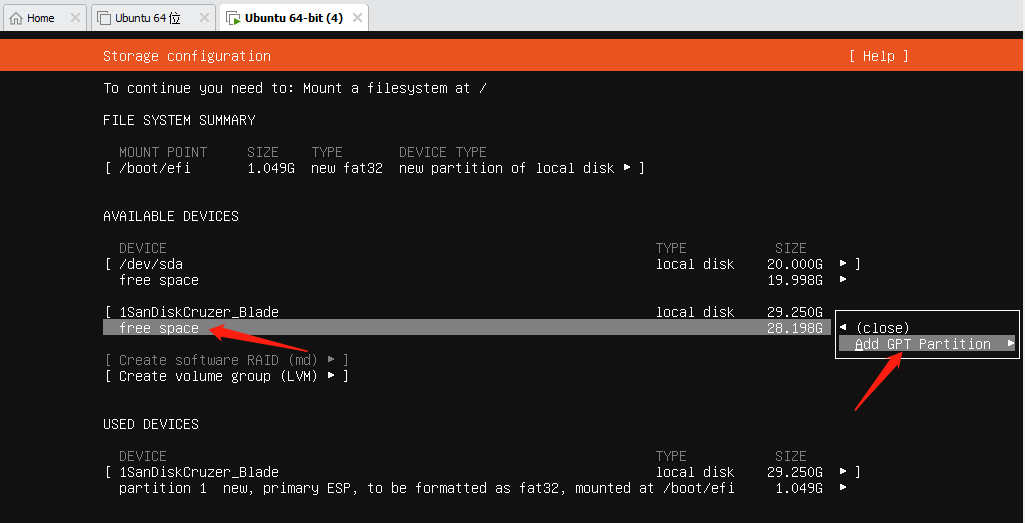
将剩余所有空间挂载到 / 根目录,文件格式选择ext4,如下图所示。
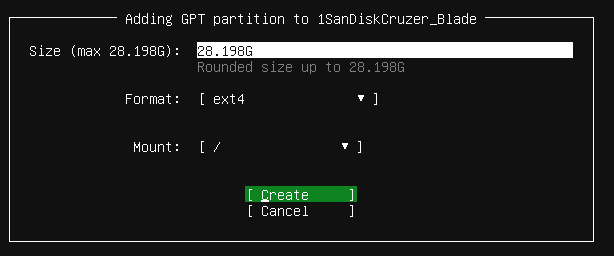
最后,点击Done按钮,挂载配置(MOUNT POINT)如下图所示。
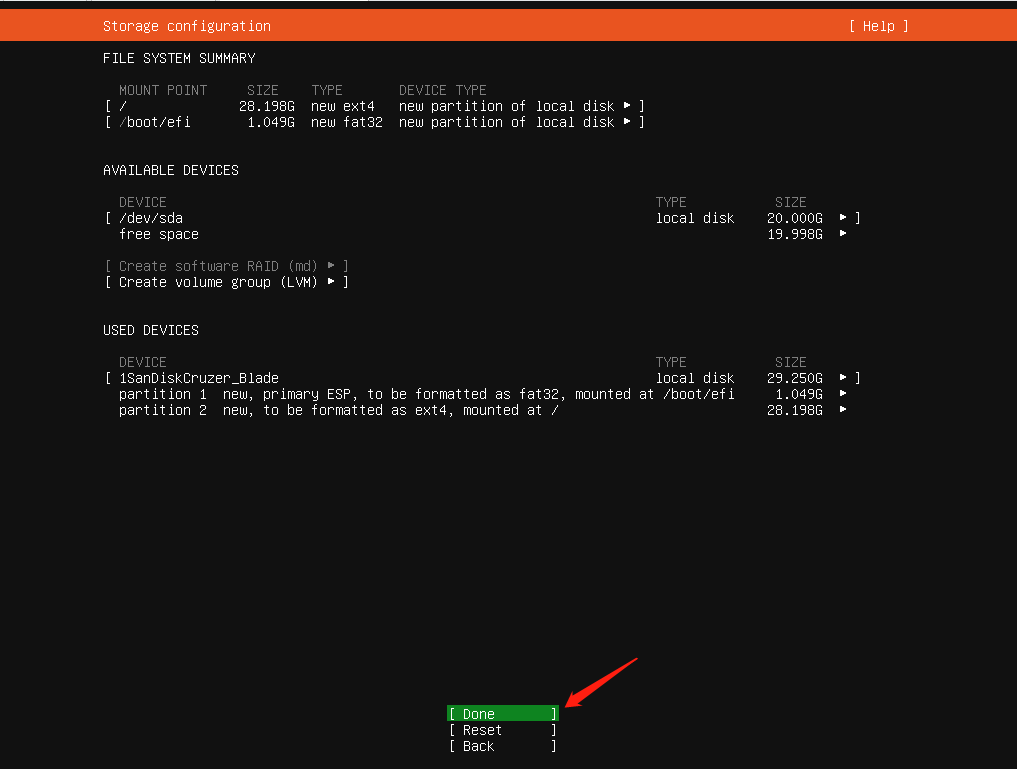
四. U盘启动
将USB设备插入一台电脑,进入该电脑的BIOS,选择U盘的EFI引导。
例如惠普电脑一般是开机的时候连续按ESC键,然后根据菜单进入引导选择。
引导文件路径(从EFI文件启动):选择USB设备 -> EFI-> ubuntu -> grubx64.efi
题外话:shimx64.efi是一个相对简单的程序,它提供了一种在安全启动(Secure Boot)开启的状态下使用的方法。安全启动(Secure Boot)开启的状态下,未签名的 GRUB 版本(grubx64.efi)将无法启动,因此 shim 弥补了缺陷并添加了自己的安全工具,与安全启动(Secure Boot)类似。
五. 安装软件(非必需)
安装Docker
https://blog.csdn.net/qq_53217531/article/details/127646728
1 | tomcat(不建议装在docker里) |